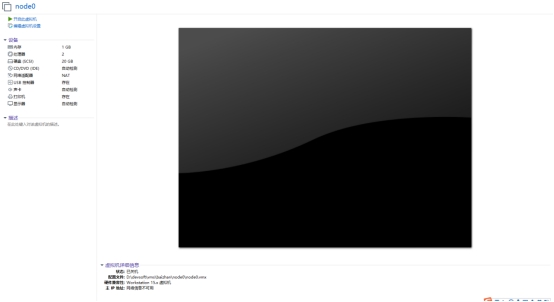目录
目录大数据全系列 教程
1869个小节阅读:467.6k
目录


408考研
JAVA全系列 教程
面向对象的程序设计语言
Python全系列 教程
Python3.x版本,未来主流的版本
人工智能 教程
顺势而为,AI创新未来
大厂算法 教程
算法,程序员自我提升必经之路
C++ 教程
一门通用计算机编程语言
微服务 教程
目前业界流行的框架组合
web前端全系列 教程
通向WEB技术世界的钥匙
大数据全系列 教程
站在云端操控万千数据
AIGC全能工具班

A A

White Night
网易镜像:http://mirrors.163.com/centos/7.9.2009/isos/x86_64/
搜狐镜像:http://mirrors.sohu.com/centos/7.9.2009/isos/x86_64/
启动vmware软件
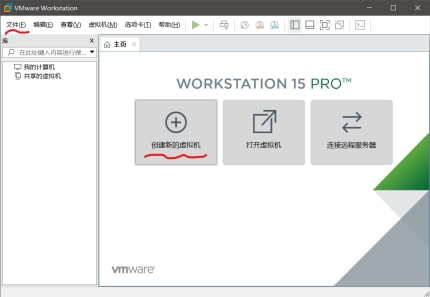
选择新建虚拟机,可以点击上图中的“创建新的虚拟机”或者点击“文件”菜单:
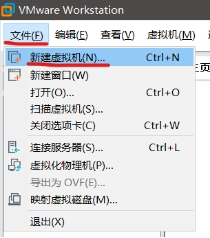
打开创建向导
选择自定义,点击“下一步”
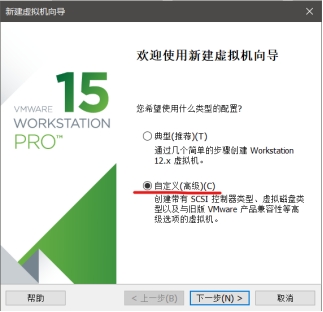
点击“下一步”,选择虚拟机兼容性
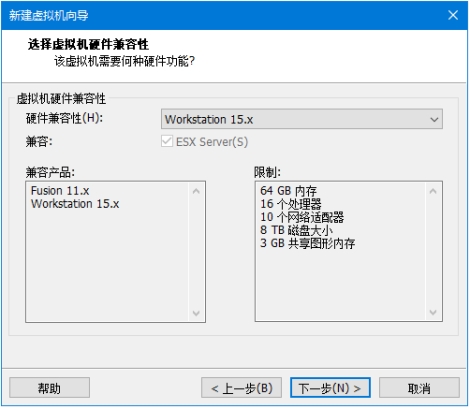
点击“下一步”,选择“稍后安装操作系统”
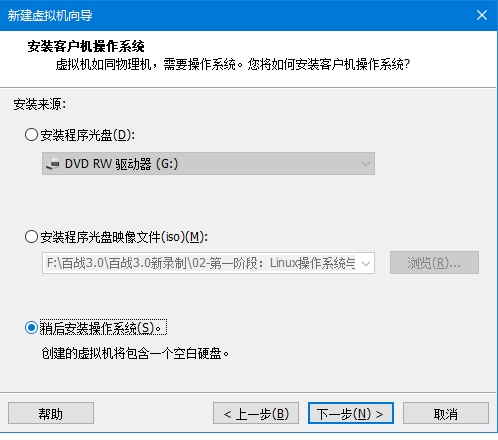
点击下一步,选择“Linux”,在版本中选择“CentOS 7 64位”
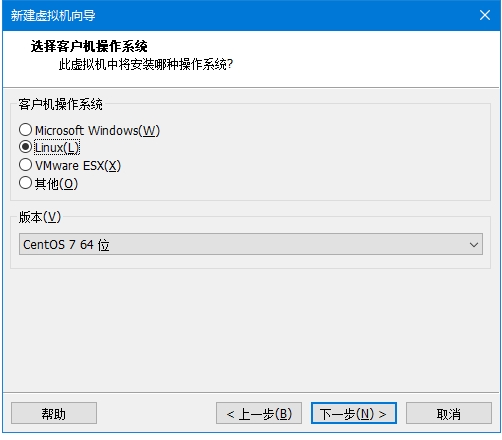
点击“下一步”,“虚拟机名称”填写你想要的名称,该名称是在VMware中用于区分不同虚拟机的名字,“位置”指的是将新创建的虚拟机文件安装到哪个目录,建议在选择该目录的时候要选一个磁盘分区空间大的,同时对每个虚拟机创建二级目录。
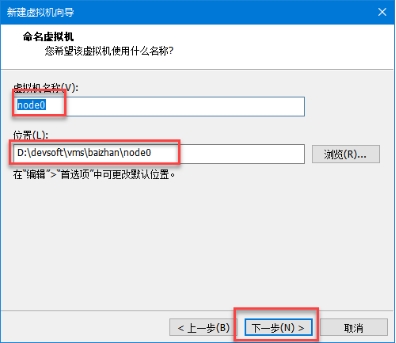
点击“下一步”,设置虚拟机处理器的个数,以及每个处理器的内核数,这里采用默认的设置,1个处理器,2个核心。
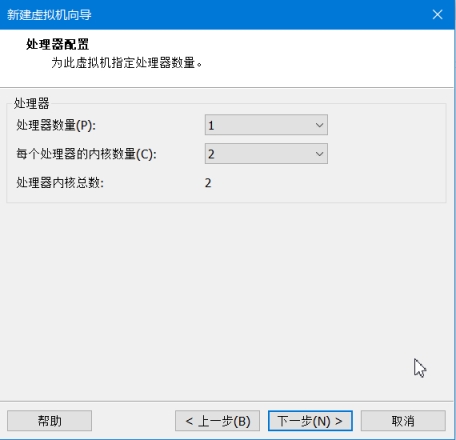
点击“下一步”,设置虚拟机的内存,这里采用默认的1024MB,1GB内存,如果内存小的话就虚拟机操作系统的安装就变成了文字格式,1GB内存可以使用图形界面安装虚拟机操作系统。
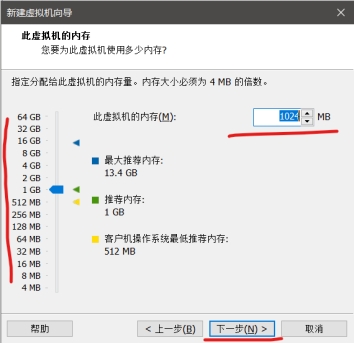
点击“下一步”,选择虚拟机的网络类型,这里选择NAT模式,虚拟机的上网由Windows宿主机代理上网。
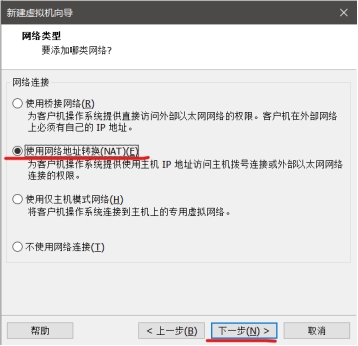
点击“下一步”,选择I/O控制器类型,使用默认值。
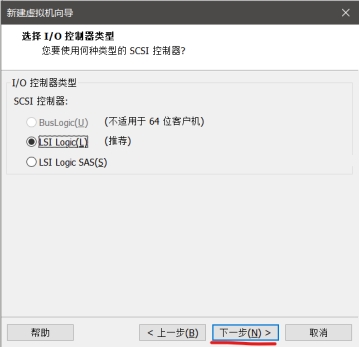
点击“下一步”,选择磁盘类型,使用默认值“SCSI”。
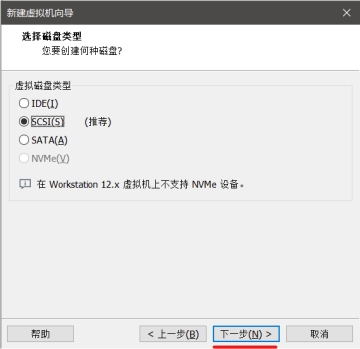
点击“下一步”,使用默认值“创建新虚拟磁盘”。
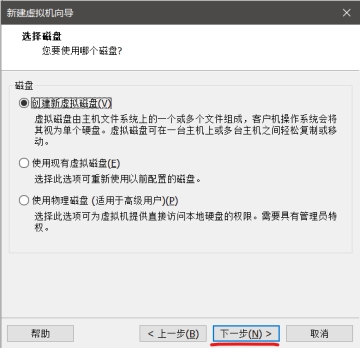
点击“下一步”,设置虚拟机磁盘的大小,这里设置为20GB,由于不勾选“立即分配所有磁盘空间”,该20GB不会立即在磁盘占用,而会随着向虚拟机中创建和添加文件而逐渐增大。选择“将虚拟磁盘存储为单个文件”以提高性能。
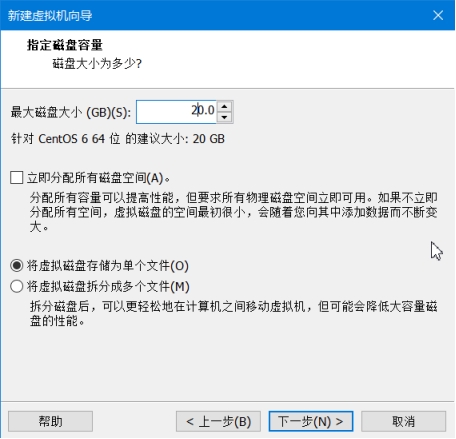
点击“下一步”,给虚拟磁盘取名,使用默认值就可以。
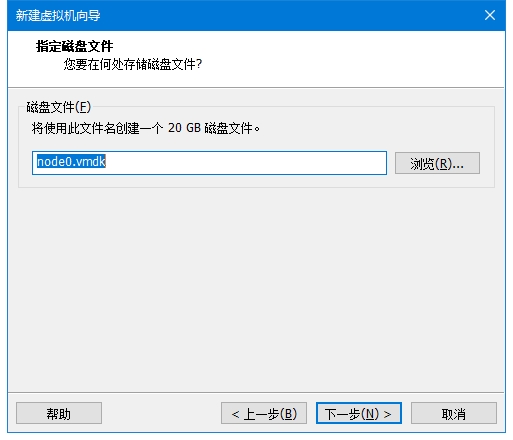
点击“下一步”,列出新建虚拟机的信息
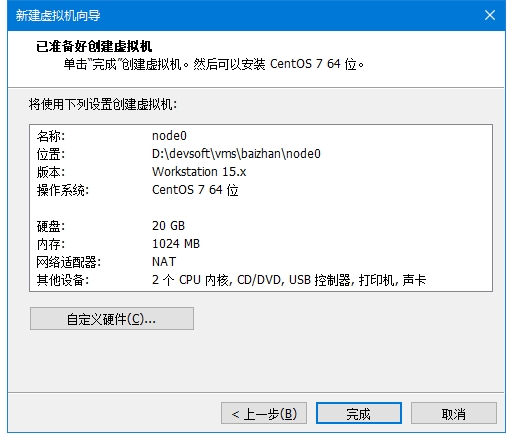
点击完成,搞定。